はじめに
Oculus Quest2ではケーブルレスでVRが楽しめ、複数機材の設置や設定、ケーブルの取り回しを考える必要がありません。
こうなるとVirtual Desktopのアプリを購入し、Oculus LinkなしでPC上のSteam VRもプレイしたくなると思います。
しかし、Oculusストアから各ゲームソフト、アプリの購入を促すためか、Virtual DesktopではSteam VRの起動がいつしか制限されて出来なくなったようです。
ですが、
Virtual Desktopのサイト、SideQuestのサイトには、Oculusストアで購入したアプリ(Virtual Desktop)にPCからパッチを適用する方法が示されています。
要はストアから購入したままだとSteam VRの起動が叶いませんが、開発者モードの環境を用意することでPCからパッチの適用が可能となり、この問題を解決することが出来るのです。
前提とお品書き
前提としてPC側はSteam VRの動作要件を満たしているWindows PCを対象として以下説明を進めます。
また本記事の操作により発生したいかなる損害・損失については責任を負いかねますので、ご自身で内容と実行の判断をお願いいたします。
各手順の概要は以下になります。
Steam上でSteam VRを検索し、PCへインストールします。
※この手順はSteamの基本的な操作のため詳細は省略します。
Oculusストアでアプリを購入します。
※既にVirtual Desktopを利用中であればスキップしてください。Oculus Quest2の一般的な操作ですので本記事では詳細は省略します。
Oculus Quest2からVirtual Desktopで接続するために、PC側にストリーマーアプリをインストールしておきます。
※この手順はVirtual Desktopアプリの機能を使うための必須操作です。既にVirtual Desktopを利用中であればスキップしてください。
Virtual Desktopアプリにパッチを適用するためにインストールを行っておきます。
スマートフォンのOculusアプリの設定から開発者モードを有効化します。
※操作の中で開発者登録も一緒に行います
PCからOculus Quest2へビルド(開発内容)をプッシュするためのドライバー(Android Debug Bridge)です。
SideQuestからパッチは適用しますが、こちらもPCに事前にインストールしておくことになります。
SideQuestのアプリ上で該当のパッチを検索し、ヘッドセットへインストールします。
Oculus Rift対応のゲームなどのタイトルを動作させるためのソフトウェアです。
以上で設定完了です。
Oculus Quest2のVirtual DesktopアプリでPCへ接続し、Virtual Desktopアプリのメニュー画面にあるGameタブから購入済みのSteam VRタイトルが起動できます!
手順
上のお品書きで示した手順概要のSTEP3より以下でさらに少し詳細に説明します。
ストリーマーアプリをインストール(PC)
こちらよりVirtual Desktopのサイトへアクセスし、「Download Streamer App」のボタンからアプリをダウンロードします。
ダウンロードしたアプリはPCにインストールします。
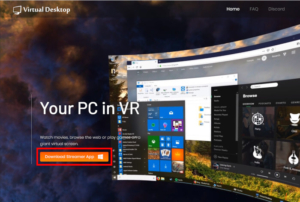
SideQuestアプリをダウンロード&インストール(PC)
こちらよりSideQuestのサイトへアクセスし、「DOWNLOAD FOR WINDOWS 10 X64」のボタンからアプリをダウンロードします。
ダウンロードしたアプリはPCにインストールします。
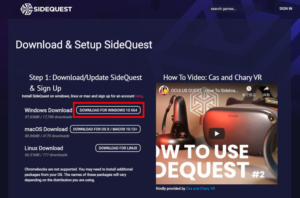
Oculusの開発者モードを有効化(スマートフォン)
- Oculus Quest2の電源を入れます。
- スマートフォンのBluetoothをオンにし、Oculusアプリを起動します。
- 設定タブを開き、接続済みのOculus Quest2をタップします。
※Bluetoothがオンで接続状態になっていない場合はメニューにアクセスできません - 「その他の設定」メニューをタップします。
- 「開発者モード」をタップします。
- 「開発者モード」をオンにします。
- 開発者サイトが開くので必要情報を入力して登録します。
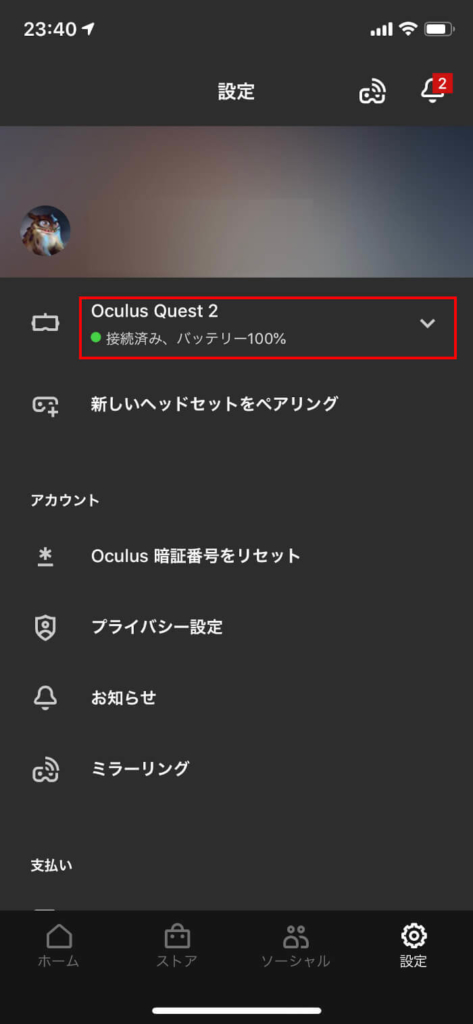
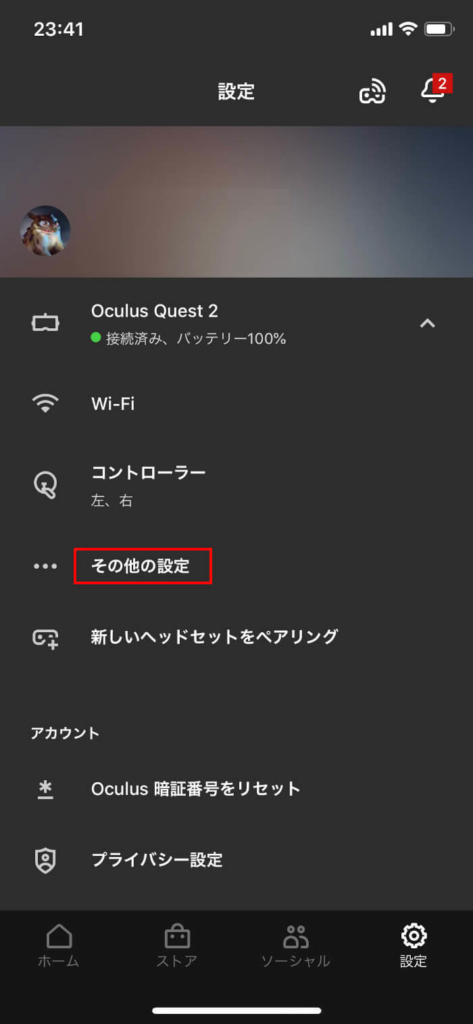
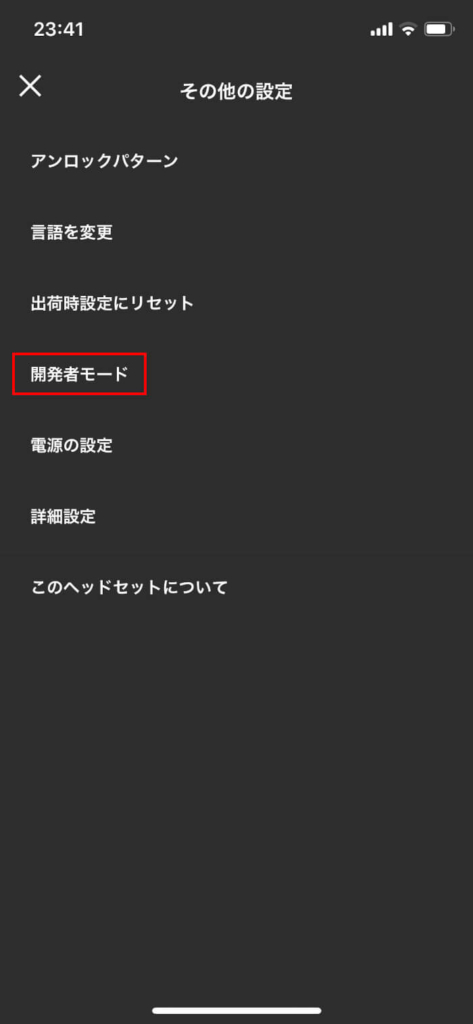
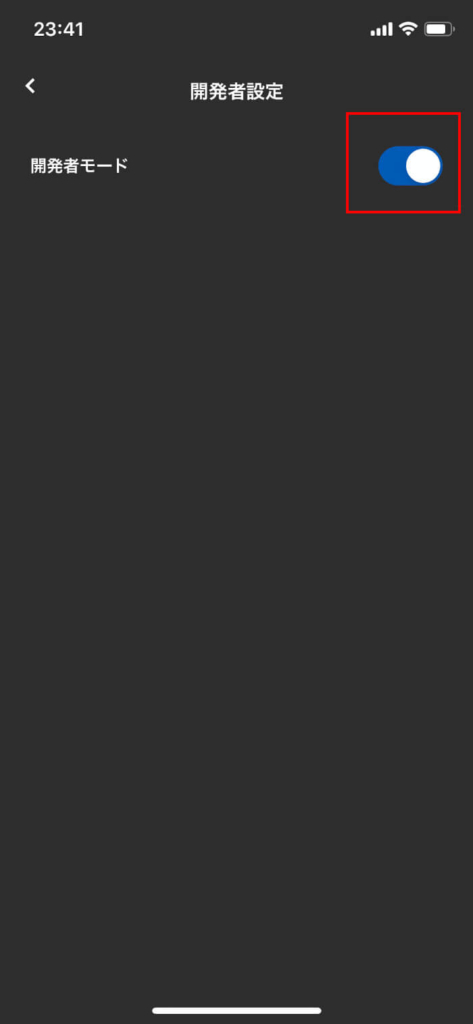
Oculus ADBドライバーのインストール(PC)
こちらよりOculusの開発者サイトへアクセスし、規約の同意に目を通して「ダウンロード」のボタンからドライバーをダウンロードします。
ダウンロードしたドライバーはPCにインストールします。
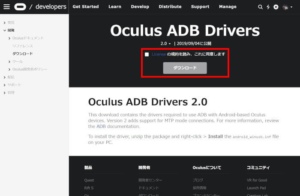
Virtual Desktop VR Patchのパッチ適用(PC)
- PC上でインストールしておいたSideQuestを起動します。
- PCとOculus Quest2をUSBケーブルで接続します。
- Oculus Quest2の電源を入れます。
- Oculus Quest2を装着し、PCとの接続確認メッセージを許可します。
ここまでで、SideQuestの画面上の左上に緑色の丸が付いていたら正常に接続が完了しています。 - SideQuestでVirtual Desktopを検索します。
- 検索結果からVirtual Desktop VR Patchを選択し、「INSTALL TO HEADSET」ボタンからインストールします。
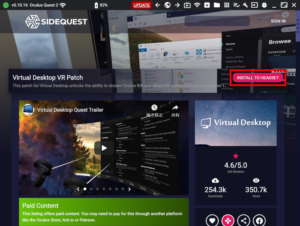
Oculus Riftソフトウェアのインストール(PC)
こちらよりOculusのサイトへアクセスし、「Oculus Riftソフトウェアをダウンロード」のボタンからソフトウェアをダウンロードします。
ダウンロードしたソフトウェアはPCにインストールします。
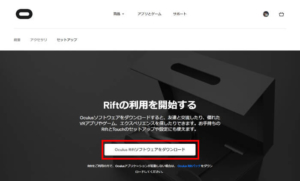
以上ですべて完了です。
Oculus Quest2のVirtual DesktopアプリでPCへ接続し、Virtual Desktopアプリのメニュー画面にあるGameタブから購入済みのSteam VRタイトルが起動できます!


